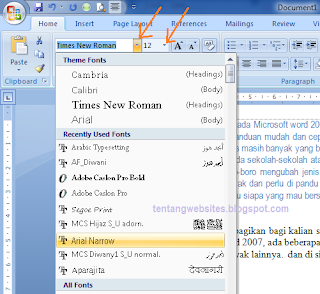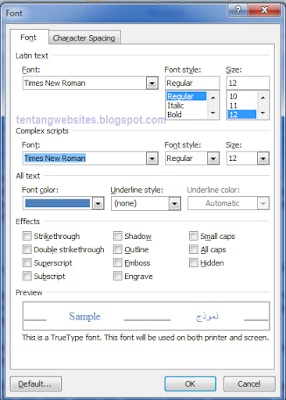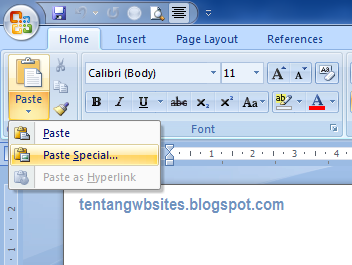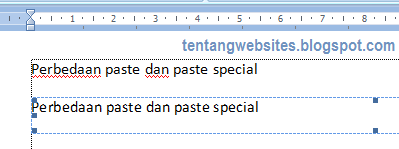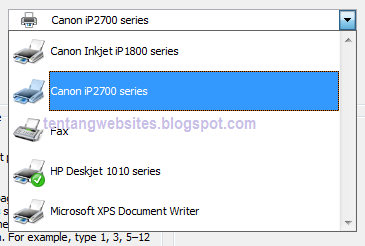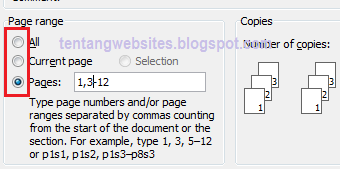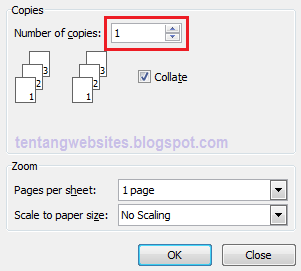Cara cepat menciptakan artikel bahasa inggris untuk pemula, Baiklah para teman-teman blog tnetangwebsites, barangkali dari anda sekalian ada seorang siswa, mahasiswa, blogger yang ingin menciptakan artikel atau postingan dalam bahasa inggris untuk blog/webnya namun resah bagaimana cara membuatnya sehubungan ilmu englishnya yang tidak mengecewakan pas-pasan. nah kali ini akan aku bagikan tips nya untuk menciptakan artikel bahasa inggris yang tidak mengecewakan cepat yang sangat cocok untuk pemula. Cara ini aku peruntukkan bagi kalian yang sudah tidak mengecewakan mengerti sedikiit wacana bahasa inggrish, katakanlah masih pemula dalam mempelajari grammar inggris. sebab jikalau sama sekali tidak mengenal present contohnya kemungkinan masih di anggap kacau susunan katanya. oke pribadi saja demikianlah langkah-langkah untuk Cara cepat menciptakan artikel bahasa inggris untuk pemula.
Silahkan anda simak juga : Google Translate menciptakan kita cerdas berbahasa inggris
Dengan layanan google translate ini nantinya akan dengan gampang menerjemahkan artikel anda yang masih memakai bahasa indonesi, jikalau anda belum mempunyai artikelnya maka anda dapat membuatnya terlebih dahulu pada aplikasi ms word atau notepad dan lainnya sekira dapat untuk nulis.
Kemudian hasil goresan pena anda silahkan di copy kemudian pastekan pada kolom yang telah tersedia pada google translate, maka secara otomatis dan cepat artikel indo anda akan menjadi artikel inggris. Setelah berhasil jangan pribadi anda ambil secara mentah-mentah sebab sesuai pengalaman aku memakai google translate untuk menerjemahkan kalimat bahasa indonesia sedikit kacau dan tidak sesuai kaidah english language sehingga tidak dapat di pahami secara baik jikalau di baca inggris. jadi silahkan anda perbaiki terlebih dahulu dengan modal ilmu inggris anda yang terbilang pas-pasan.
Tips : Pastikan kata-kata yang anda tulis dalam bahasa indonesia juga benar, sebab jikalau anda salah dalam mengetiknya maka google translate tidak akan menerjemahkannya (kemungkinan bingung) jadi kata-kata indonesia yang salah akan tetap ibarat semula tida di terjemah, misalkan anda ingin menulis kata "Sendiri" dan ternyata anda salah ketik menjadi "Sendri" (kurang abjad i). Jika anda menciptakan artikel indonesianya memakai ms word maka anda dapat cek sekalian ejaan bahasa yang salah untuk caranya silahkan anda simak :
Cara Memeriksa Ejaan Bahasa Inggris yang salah dengan Ms word
Demikianlah Cara cepat menciptakan artikel bahasa inggris untuk pemula, agar bermanfaat khususnya bagi anda yang masih pemula dalam mempelajari ilmu bahasa inggris dan juga bagi anda blogger yang ingin membangaun blog memakai bahasa inggris yang katanya tidak mengecewakan tinggi BPK nya. hingga jumpa salam. Silahkan anda simak juga artikel menarik lainnya.
1. Memanfaatkan Googletranslate
Mungkin di indera pendengaran teman-teman sudah tidak abnormal lagi yang namanya googletranslate, layanan google untuk menerjemahkan bukan hanya sebatas kata-kata namun kalimat panjang pun dapat di terjemah secara cepat dan mudah. dengan hadirnya google translate ini dapat menciptakan kita cerdas berbahasa inggris. usahakan anda gunakan layanan google translate yang versi .co.id bukan .com kenapa? sebab berdasarkan aku lebih gampang dan cepat responnya. jikalau anda memakai browser google Chrome maka akan otomatis telah tersetting secara default memakai versi .co.id, atau dapat pribadi anda kunjungi pada laman ini googgletranslate,Silahkan anda simak juga : Google Translate menciptakan kita cerdas berbahasa inggris
Dengan layanan google translate ini nantinya akan dengan gampang menerjemahkan artikel anda yang masih memakai bahasa indonesi, jikalau anda belum mempunyai artikelnya maka anda dapat membuatnya terlebih dahulu pada aplikasi ms word atau notepad dan lainnya sekira dapat untuk nulis.
Kemudian hasil goresan pena anda silahkan di copy kemudian pastekan pada kolom yang telah tersedia pada google translate, maka secara otomatis dan cepat artikel indo anda akan menjadi artikel inggris. Setelah berhasil jangan pribadi anda ambil secara mentah-mentah sebab sesuai pengalaman aku memakai google translate untuk menerjemahkan kalimat bahasa indonesia sedikit kacau dan tidak sesuai kaidah english language sehingga tidak dapat di pahami secara baik jikalau di baca inggris. jadi silahkan anda perbaiki terlebih dahulu dengan modal ilmu inggris anda yang terbilang pas-pasan.
Tips : Pastikan kata-kata yang anda tulis dalam bahasa indonesia juga benar, sebab jikalau anda salah dalam mengetiknya maka google translate tidak akan menerjemahkannya (kemungkinan bingung) jadi kata-kata indonesia yang salah akan tetap ibarat semula tida di terjemah, misalkan anda ingin menulis kata "Sendiri" dan ternyata anda salah ketik menjadi "Sendri" (kurang abjad i). Jika anda menciptakan artikel indonesianya memakai ms word maka anda dapat cek sekalian ejaan bahasa yang salah untuk caranya silahkan anda simak :
Cara Memeriksa Ejaan Bahasa Inggris yang salah dengan Ms word
2. Menggunakan layanan jasa pembuatan artikel inggris
Langkah yang kedua ini jikalau anda sudah sama sekali tidak tahu apa itu bahasa inggris dan arti-arti dari kosa kata yang sangat minim maka anda dapat saja mengandalkan jasa orang lain yang tidak mengecewakan mahir dalam berbahasa inggris untuk berbagi artikelnya. layanan pembuatan artikel bahasa inggris sudah tersebar di internet anda dapat cari yang dapat anda percaya, untuk ketika ini aku belum berani merekomendasikan kepada siapa.Demikianlah Cara cepat menciptakan artikel bahasa inggris untuk pemula, agar bermanfaat khususnya bagi anda yang masih pemula dalam mempelajari ilmu bahasa inggris dan juga bagi anda blogger yang ingin membangaun blog memakai bahasa inggris yang katanya tidak mengecewakan tinggi BPK nya. hingga jumpa salam. Silahkan anda simak juga artikel menarik lainnya.