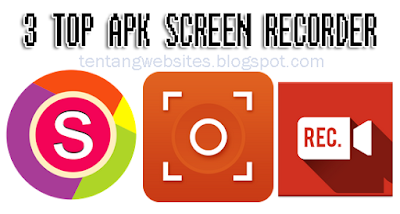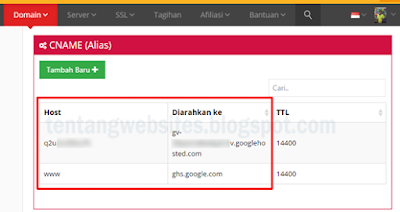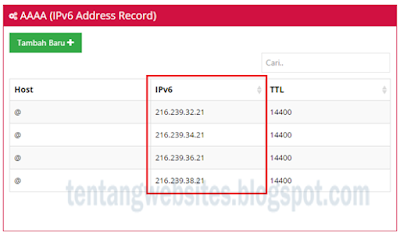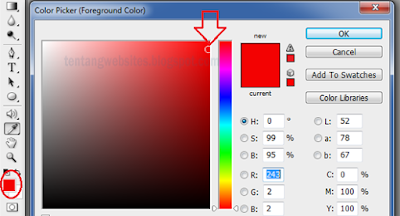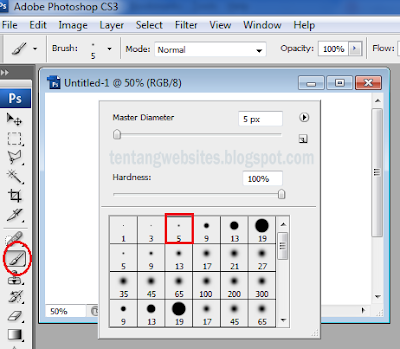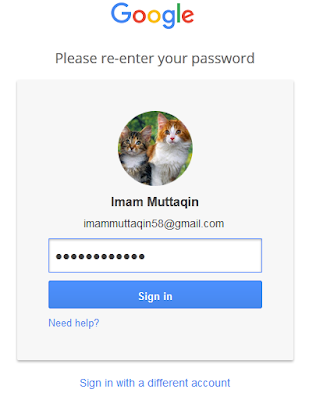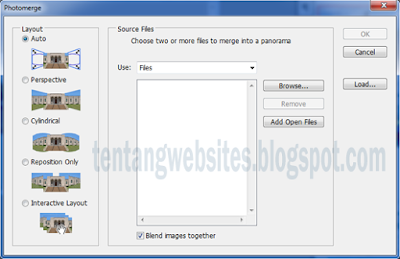Cara menciptakan artikel terkait di blog, untuk menciptakan sebuah sajian kumpulan link post/artikel terkait yang dalam bahasa inggrisnya yakni Related Post ini anda harus sudah menciptakan label/kategori blog supaya post artilel terkait tersebut sesuai dengan post/artikel yang sedamg aktif, jadi anda harus tahu juga cara menciptakan sebuah label/kategori blog.
Silahkan anda baca juga : Cara menciptakan label sederhana pada blog
Setelah anda menciptakan label/kategori blog kini saatnya anda mengganti template blog sesuai harapan anda yang sudah tersetting otomatis artikel terkait/related post yang letaknya sempurna di bawah post/artikel yang telah aktif terbuka. Mengapa saya tidak menunjukkan sebuah trik/tips menciptakan artikel terkait dengan cara pasang instruksi didalam template? alasannya yakni sesuai pengalaman saya dulu sesudah saya pasang instruksi html ke dalam template blog baik di atas instruksi head/ atau semacamnya dan ternyata tidak berhasil juga. dan sesudah saya mengganti template yang memang telah disusun secara strategis dan cantik sedemikian menciptakan saya meninggalkan trik-trik tersebut.
Namun sebelum anda mengganti template blog anda, seharusnya anda juga sedikit mengetahui perihal instruksi html. alasannya yakni sesudah anda ganti template blog anda nantinya mengharuskan anda untuk mengedit ulang pada template tersebut, alasannya yakni jikalau tidak anda periksa akan ada beberapa link namun mengarah pada blog yang punya template, jadi ada beberapa link yang perlu anda ganti supaya anda tidak rugi ( kecuali link author pembuat template) jadi link pembuat template jangan anda rubah untuk menghargai karya orang lain. dan juga supaya anda sanggup mengedit jikalau berdasarkan anda tampilan blog tersebut kurang menarik misalkan pada warna menutab yang kurang sesuai, anda sanggup merubahnya.
Baca juga : Cara merubah warna beground menutab blog
Jika anda galau mau pilih template yang mana yang bagus, saya rekomendasikan memakai template seo simple mas akrom, selain seo template ini sanggup anda download secara gratis. template ini sangat cocok untuk pelaku publisher adsense dengan pertimbangan sebagai berikut:
Apalagi jikalau anda dalam masa-masa registrasi adsense, template perlu anda pertimbangkan, saya diterima adsense juga ketika itu memakai template mas akrom namun versi sebelumnya (3 kolom). sesudah anda menggantinya maka jangan pribadi anda daftarkan namun silahkan anda tunggu beberapa ahad supaya blog sudah mulai normal kembali. template ini versi terbaru sesudah tenplate yang telah saya gunakan ketika kini ini yang terdapat 3 kolom, sesungguhnya saya juga ingin menggantinya dengan versi terbaru dengan 2 kolom namun masih sayang dengan template ini he. (masalah traffic).
Setelah anda mendownloadnya maka silahkan anda ganti template blog dengan template yang gres anda download tersebut.
Silahkan anda baca juga : Cara mengganti template/tema blog
Ok demikianlah sharing kami perihal cara menciptakan artikel/post terkait di blog dengan gampang anda sanggup mengikuti rutorial menarik lainnya pada post berikutnya hingga jumpa salam. Jangan lewatkan juga Cara Mengetahui Profile Pemilik Blog yang Tersembunyi
Silahkan anda baca juga : Cara menciptakan label sederhana pada blog
Setelah anda menciptakan label/kategori blog kini saatnya anda mengganti template blog sesuai harapan anda yang sudah tersetting otomatis artikel terkait/related post yang letaknya sempurna di bawah post/artikel yang telah aktif terbuka. Mengapa saya tidak menunjukkan sebuah trik/tips menciptakan artikel terkait dengan cara pasang instruksi didalam template? alasannya yakni sesuai pengalaman saya dulu sesudah saya pasang instruksi html ke dalam template blog baik di atas instruksi head/ atau semacamnya dan ternyata tidak berhasil juga. dan sesudah saya mengganti template yang memang telah disusun secara strategis dan cantik sedemikian menciptakan saya meninggalkan trik-trik tersebut.
Namun sebelum anda mengganti template blog anda, seharusnya anda juga sedikit mengetahui perihal instruksi html. alasannya yakni sesudah anda ganti template blog anda nantinya mengharuskan anda untuk mengedit ulang pada template tersebut, alasannya yakni jikalau tidak anda periksa akan ada beberapa link namun mengarah pada blog yang punya template, jadi ada beberapa link yang perlu anda ganti supaya anda tidak rugi ( kecuali link author pembuat template) jadi link pembuat template jangan anda rubah untuk menghargai karya orang lain. dan juga supaya anda sanggup mengedit jikalau berdasarkan anda tampilan blog tersebut kurang menarik misalkan pada warna menutab yang kurang sesuai, anda sanggup merubahnya.
Baca juga : Cara merubah warna beground menutab blog
Jika anda galau mau pilih template yang mana yang bagus, saya rekomendasikan memakai template seo simple mas akrom, selain seo template ini sanggup anda download secara gratis. template ini sangat cocok untuk pelaku publisher adsense dengan pertimbangan sebagai berikut:
- Loading fast
- Template friendly
- Seo
- Simple
- Responsive
- Dua kolom
Apalagi jikalau anda dalam masa-masa registrasi adsense, template perlu anda pertimbangkan, saya diterima adsense juga ketika itu memakai template mas akrom namun versi sebelumnya (3 kolom). sesudah anda menggantinya maka jangan pribadi anda daftarkan namun silahkan anda tunggu beberapa ahad supaya blog sudah mulai normal kembali. template ini versi terbaru sesudah tenplate yang telah saya gunakan ketika kini ini yang terdapat 3 kolom, sesungguhnya saya juga ingin menggantinya dengan versi terbaru dengan 2 kolom namun masih sayang dengan template ini he. (masalah traffic).
Setelah anda mendownloadnya maka silahkan anda ganti template blog dengan template yang gres anda download tersebut.
Silahkan anda baca juga : Cara mengganti template/tema blog
Ok demikianlah sharing kami perihal cara menciptakan artikel/post terkait di blog dengan gampang anda sanggup mengikuti rutorial menarik lainnya pada post berikutnya hingga jumpa salam. Jangan lewatkan juga Cara Mengetahui Profile Pemilik Blog yang Tersembunyi