Kali ini aku akan membuatkan perihal Cara menciptakan bulat merah di photoshop dengan mudah, Sehubungan aku dulunya kesulitan untuk menciptakan bulat merah di potoshop, dan sesudah aku dapat maka akan aku simpan ilmu tersebut biar tidak berkarat, Cara menciptakan bulat merah di photoshop ini tentunya sangat diharapkan kususnya bagi blogger-blogger yang memiliki niche/pembahasan perihal tutorial, jadi butuh instruksi menyerupai tanda panah atau bulat biar pengunjung gampang paham dan pada ahirnya menyukai blog anda.
Untuk membuatnya bulat merah tersebut memang tidak semudah menciptakan bulat di photopaint, kalau di photopaint, kita dapat dengan gampang menciptakan lingkaran, panah garis dan lain sebagainya, berbeda dengan yang ada di jadwal adobe photoshop. sepakat angsung saja demikianlah Cara menciptakan bulat merah di photoshop dengan mudah.
1. Silahkan anda buka jadwal aplikasi adobe photoshop
2. silahkan anda buat layer baru/buka photo yang akan anda gunakan untuk praktik menciptakan bulat merah.
3. Pilih terlebih dahulu mode pewarnaan pada jendela warna, dan pada praktik kali ini aku mencoba dengan mde pewarnaan merah, jadi silahkan anda klik pada "set foreground color" kemudian pilih warna merah kemudian klik "OK" untuk lebih jelasnya perhatikan gambar:
4. Kemudian atur juga ukuran brush pada sajian toolbox "brush tool" sebagai pola aku ambil ukuran 5 px
5. Lalu pilih pada "ellipse tool" pada toolbox, kemudian klik pada area (tahan) dan seret, untuk menghasilkan bulat tepat silahkan seret mose sambil menekan "Shift" pada keybord, kemudian juga sudah berhasil menciptakan sebuah bulat silahkan anda letakkan kursor tepat di atas bulat yang gres anda buat dan klik kanan kemudian pilih "Stroke Path" untuk lebih jelasnya perhatikan gambar berikut:
Jika ada sebuah popup yang yang muncul silahkan anda pilih mode "Brush" kemudian pilih "OK" Selesai maka, dengan mengikuti langkah-langkah di atas berarti anda sudah dapat untuk menciptakan sebuah bulat merah sebagai penanda pada gambar-gambar yang anda butuhkan untuk di tandai sebagai materi posting/artikel atau yang lainnya.
Ok demikianlah sharing kami kali ini perihal Cara menciptakan bulat merah di photoshop dengan mudah, semoga bermanfaat, hingga jumpa salam. apakah anda ingin menggabungkan beberapa photo sekaligus menjadi satu photo yang sempurna? silahkan anda baca juga Cara menggabungkan beberapa photo menjadi satu dengan Photoshop
Untuk membuatnya bulat merah tersebut memang tidak semudah menciptakan bulat di photopaint, kalau di photopaint, kita dapat dengan gampang menciptakan lingkaran, panah garis dan lain sebagainya, berbeda dengan yang ada di jadwal adobe photoshop. sepakat angsung saja demikianlah Cara menciptakan bulat merah di photoshop dengan mudah.
1. Silahkan anda buka jadwal aplikasi adobe photoshop
2. silahkan anda buat layer baru/buka photo yang akan anda gunakan untuk praktik menciptakan bulat merah.
3. Pilih terlebih dahulu mode pewarnaan pada jendela warna, dan pada praktik kali ini aku mencoba dengan mde pewarnaan merah, jadi silahkan anda klik pada "set foreground color" kemudian pilih warna merah kemudian klik "OK" untuk lebih jelasnya perhatikan gambar:
4. Kemudian atur juga ukuran brush pada sajian toolbox "brush tool" sebagai pola aku ambil ukuran 5 px
5. Lalu pilih pada "ellipse tool" pada toolbox, kemudian klik pada area (tahan) dan seret, untuk menghasilkan bulat tepat silahkan seret mose sambil menekan "Shift" pada keybord, kemudian juga sudah berhasil menciptakan sebuah bulat silahkan anda letakkan kursor tepat di atas bulat yang gres anda buat dan klik kanan kemudian pilih "Stroke Path" untuk lebih jelasnya perhatikan gambar berikut:
Jika ada sebuah popup yang yang muncul silahkan anda pilih mode "Brush" kemudian pilih "OK" Selesai maka, dengan mengikuti langkah-langkah di atas berarti anda sudah dapat untuk menciptakan sebuah bulat merah sebagai penanda pada gambar-gambar yang anda butuhkan untuk di tandai sebagai materi posting/artikel atau yang lainnya.
Ok demikianlah sharing kami kali ini perihal Cara menciptakan bulat merah di photoshop dengan mudah, semoga bermanfaat, hingga jumpa salam. apakah anda ingin menggabungkan beberapa photo sekaligus menjadi satu photo yang sempurna? silahkan anda baca juga Cara menggabungkan beberapa photo menjadi satu dengan Photoshop

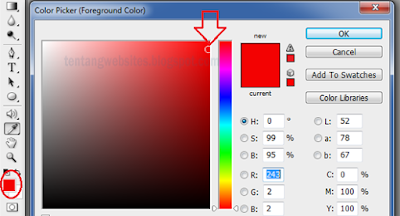
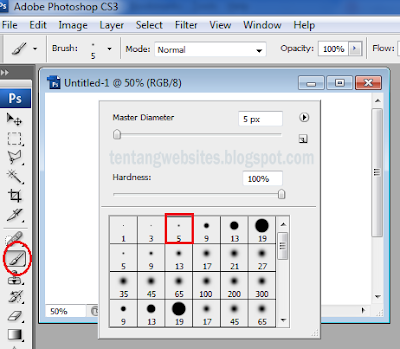


No comments:
Post a Comment