Sebagai praktik foto edittiing dengan adobe phtotoshop yaitu Cara menggabungkan beberapa photo menjadi satu dengan Photoshop, bila anda suatu hari mendapat daerah yang indah namun photo tersebut terpotong-potong misalnya, bab sungai, pingir sungai, kemudian jalan yang ada di pinggir sungai, ternyata kita sanggup saja menyebabkan ke tiga foto tersebut menjadi satu sehingga kita sanggup melihat pemandangan dengan satu photo alasannya yaitu ketiga objeck sudah di gabungkan menjadi satu photo, kemudian bagaimanakah caranya? Baiklah mari kita praktik.
1. Persiapkan dua/tiga buah objeck photo yang akan di gabungkan yang lokasi pengambilan photo tersebut masih sama satu tempat
2. buka aplikasi adobe photoshop
3. pada lembar psd yang sudah aktif silahkan anda pilih file >> automate >> photomarge sehingga nantinya akan muncul sebuah obrolan menyerupai berikut:
4. Kemudian silahkan anda pilih "BROWSE" untuk mencari photo-photo yang anda maksud (yang akan anda gabungkan tadi) dan disini aku akan menggabungkan 2 photo saja sebagai contoh, semakin banyak photo akan semakin berat loadingnya, namun akhirnya akan maksimal. sesudah ketemu photonya silahkan anda pilih, untuk menentukan photo lagi pribadi saja anda sambil menekan tombol Ctrl pada keyboar. perhatikan gambar di bawah ( 2 photo sudah terpilih)
5. Kemudian silahkan anda pilih satu mode penggabungan yang anda sukai, alasannya yaitu akan ada 5 mode, yaitu Auto, perspective, cylindrical, reposition only dan interaktive layout. pengabungan ketika aku praktik ini aku menggunkaan mode reposition only dimana hanya mengembalikan posisi, sesudah 2 objek foto telah terpilih silahkan anda pilih "OK" dan silahkan anda tunggu proses penggabungan sedang berlangsung, alasannya yaitu proses pengabungan tersebut tidak mengecewakan usang kurang lebih 15 deti. dan kedua photo tersebut menjadi menyerupai pada gambar berikut:
Photo di atas yaitu hasil pengggabungan dari 2 objek photo, yang mana pada ketika aku mau mengambil gambar gerbang di atas tidak sanggup aku ambil semua namun aku ambil satu persatu, dengan aku tandai dengan kanan dan kiri, pada photo di atas agak terlihat kurang tepat pada bab trotoar (tengan jalan) ini di karenakan kegiatan sudah tidak sanggup menjangkau alasannya yaitu terlalu beda, kemudian bagaimana bila hasil sanggup sempurna? caranya silahkan anda photo lagi bab tengah-tengahnya dan gabungkan ke tiga photo tersebut.
Ok demikianlah parktik kali ini Cara menggabungkan beberapa photo menjadi satu dengan Photoshop supaya anda sanggup berkembang dlaam mendalami kegiatan aplikasi adobe photoshop ini, hingga jumpa pada praktik selanjutnya salam. Silahkan anda baca juga Praktik Cara Membuat Jeruk bermulut dan lucu degan Photoshop
Praktik Menggabungkan beberapa photo menjadi satu
1. Persiapkan dua/tiga buah objeck photo yang akan di gabungkan yang lokasi pengambilan photo tersebut masih sama satu tempat
2. buka aplikasi adobe photoshop
3. pada lembar psd yang sudah aktif silahkan anda pilih file >> automate >> photomarge sehingga nantinya akan muncul sebuah obrolan menyerupai berikut:
4. Kemudian silahkan anda pilih "BROWSE" untuk mencari photo-photo yang anda maksud (yang akan anda gabungkan tadi) dan disini aku akan menggabungkan 2 photo saja sebagai contoh, semakin banyak photo akan semakin berat loadingnya, namun akhirnya akan maksimal. sesudah ketemu photonya silahkan anda pilih, untuk menentukan photo lagi pribadi saja anda sambil menekan tombol Ctrl pada keyboar. perhatikan gambar di bawah ( 2 photo sudah terpilih)
5. Kemudian silahkan anda pilih satu mode penggabungan yang anda sukai, alasannya yaitu akan ada 5 mode, yaitu Auto, perspective, cylindrical, reposition only dan interaktive layout. pengabungan ketika aku praktik ini aku menggunkaan mode reposition only dimana hanya mengembalikan posisi, sesudah 2 objek foto telah terpilih silahkan anda pilih "OK" dan silahkan anda tunggu proses penggabungan sedang berlangsung, alasannya yaitu proses pengabungan tersebut tidak mengecewakan usang kurang lebih 15 deti. dan kedua photo tersebut menjadi menyerupai pada gambar berikut:
Photo di atas yaitu hasil pengggabungan dari 2 objek photo, yang mana pada ketika aku mau mengambil gambar gerbang di atas tidak sanggup aku ambil semua namun aku ambil satu persatu, dengan aku tandai dengan kanan dan kiri, pada photo di atas agak terlihat kurang tepat pada bab trotoar (tengan jalan) ini di karenakan kegiatan sudah tidak sanggup menjangkau alasannya yaitu terlalu beda, kemudian bagaimana bila hasil sanggup sempurna? caranya silahkan anda photo lagi bab tengah-tengahnya dan gabungkan ke tiga photo tersebut.
Ok demikianlah parktik kali ini Cara menggabungkan beberapa photo menjadi satu dengan Photoshop supaya anda sanggup berkembang dlaam mendalami kegiatan aplikasi adobe photoshop ini, hingga jumpa pada praktik selanjutnya salam. Silahkan anda baca juga Praktik Cara Membuat Jeruk bermulut dan lucu degan Photoshop
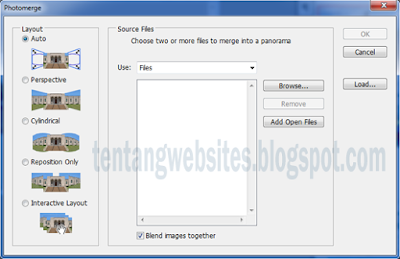


No comments:
Post a Comment