Baiklah teman-teman blog tentangwebsites, kali ini saya akan menyebarkan sebuah tutorial kategori komputer, di masa modern yang penuh dengan kemajuan di bidang tekhnologo terkusus komputer, tentu mengharuskan kita memahami wacana hal tersebut biar kita tidak tertinggal dari rekan-rekan anda, sebuah panduan Cara setting Sharing Komputer dengan Kabel LAN, jaringan LAN atau kepanjangan dari Lokal Area Network ialah sebuah jaringan yang sanggup menghubungkan antara komputer 1 yang menjadi server utama dengan komputer lainnya yang menjadi clien komputer, sehingga nantinya sehabis anda setting jaringan dengan memakai kabel Lan dan Ethernet switchnya, maka anda sanggup membaca data dari komputer 2 jikalau anda memakai komputer 1, begitu juga jikalau anda memakai komputer 2 maka anda juga sanggup membaca atau membuka data-data dari komputer 1, data yang sanggup anda buka juga sanggup anda tentukan tergantung setting sharingnya, file-file apakah yang akan anda bagikan ke komputer client.
Sebenarnya ada beberapa macam jaringan untuk menghubungkan sebuah jaringan antara komputer 1 dengan komputer lainnya, menyerupai Ethernet hub,Wireless network interface controller, Routers, Network repeater, Network bridges, Network adapter dan lain sebagainya, namun dengan jaringan model LAN ini yang terbilang gampang bagi pemula, anda sanggup baca lebih lanjut wacana Macam-macam jaringan pada artikel di bawah ini:
Baca: Macam macam jaringan pada komputer
Dengan setting di atas tentu akan memudahkan kita biar tidak bolak-balik kawasan alasannya ialah data komputer lain sanggup kita lihat. andai saja anda menciptakan sebuah file dokumen pada komputer 1 dan anda ingin menyimpannya pada komuter 2 maka hal tersebut juga sangat bisa. menarik bukan?. oke eksklusif saja demikianlah langkah-langkah yang harus anda persiapkan terlebih dahulu:
Pada gambar di atas, pada angka 1, ialah Kabel LAN, Sedangkan pada angka 2 ialah Ethernet switchnya, dan di atas pada kabel terdapat dua ujung, yang mana pada ujung 1 anda pasang pada komputer server dan pada ujung 2 anda pasang pada lubang Ethernet switchnya, dan silahkan anda lakukan pemasangan juga pada komputer yang akan menjadi cklient nya. di atas terdapat beberapa lubang alasannya ialah sanggup di pakai bukan hanya 1 komputer namun sanggup pada beberapa komputer.
1. Pasang semua kabel LAN pada perangkannya kemudian hubungkan kabel dengan komputer 1 dengan komputer 2
2. Setelah anda pasang kabel LAN tersebuah kini anda buka komputer satu dan silahkan anda pilih Star menu kemudian Control panel kemudian Network and internet
3. dilanjutkan dengan menentukan Change adapter setting
4. Pada sajian "Lokal area connection" silahkan anda klik kanan kemudian pilih "Properties"
5. pada sajian "Internet protokol versi 4 [TPC/IPV4] pilih properties
6. Ceklist sajian "use the following ip address" kemudian silahkan anda setting IP nya sesuai dengan instruksi berikut:
pada ip addres komputer 1 isikan : 192.168.1.1
pada ip address komputer 2 isikan : 192.168.1.2
Jika ada komputer yang ketiga anda juga sanggup menambahkan sekalian dengan mengisikan : 192.168.1.3 dan seterusnya.
untuk subnet mask sanggup anda masukka nilai : 255.255.255.0
Selanjutkan tekan OK. Untuk lebih jelasnya silahkan anda perhatikan pada gambar berikut:
Pada langkah selanjutnya kita akan memberi sebuah pintu biar komputer 2 tersebut sanggup membaca data pada komputer 1, jadi biar data komputer sanggup terbaca pada komputer 2 maka silahkan anda non aktifkan apssword, dengan cara :
Satu langkah lagi, silahkan anda pilih everyone >> klik add >> share >> done
Dari sini anda telah final melaksanakan Cara setting Sharing Komputer dengan Kabel LAN, dan biasanya tidak eksklusif terhubung secara cepat alasannya ialah butuh waktu pendeteksian antara kedua komputer tersebut, untuk mengaktifkan sharing komputer silahkan anda lihat di bawah sajian "Network" yang nantinya akan bertambah satu sajian sharing.
Untuk memeriksanya silahkan anda pilih Star windows >> my computer, dan pada sajian "Network" lihat di bawahnya nanti akan ada sajian perhiasan kemudian klik dan tunggu proses sharing sedang berjalan, jikalau anda berhasil maka anda sanggup melihat file folder pada komputer yang lainnya. semoga bermanfaat, silahkan simak juga: Cara memperbaiki keyboard yang error pada laptop
Sebenarnya ada beberapa macam jaringan untuk menghubungkan sebuah jaringan antara komputer 1 dengan komputer lainnya, menyerupai Ethernet hub,Wireless network interface controller, Routers, Network repeater, Network bridges, Network adapter dan lain sebagainya, namun dengan jaringan model LAN ini yang terbilang gampang bagi pemula, anda sanggup baca lebih lanjut wacana Macam-macam jaringan pada artikel di bawah ini:
Baca: Macam macam jaringan pada komputer
Dengan setting di atas tentu akan memudahkan kita biar tidak bolak-balik kawasan alasannya ialah data komputer lain sanggup kita lihat. andai saja anda menciptakan sebuah file dokumen pada komputer 1 dan anda ingin menyimpannya pada komuter 2 maka hal tersebut juga sangat bisa. menarik bukan?. oke eksklusif saja demikianlah langkah-langkah yang harus anda persiapkan terlebih dahulu:
- Komputer 1 yang akan di jadikan sebuah server
- Komputer 2, yang akan di jadikan sebuah client, pada komputer client sanggup anda tambahkan dengan beberapa komputer juga tidak terbatas satu komputer
- Ethernet switch, ialah sebuah perangkat keras untuk menghubungkan antara komputer server dengan kabel LAN
- Kabel LAN, yang sanggup anda dapatkan pada toko komputer, yang biasanya sudah satu paket dengan Ethernet switchnya. jikalau anda gundah maka anda sanggup sampaikan saja kepada pemilik komputer atau tehnisinya bahwa anda ingin menciptakan sebuah jaringan LAN (Lokal area Network), dan berikut kira-kira bentuknya:
Pada gambar di atas, pada angka 1, ialah Kabel LAN, Sedangkan pada angka 2 ialah Ethernet switchnya, dan di atas pada kabel terdapat dua ujung, yang mana pada ujung 1 anda pasang pada komputer server dan pada ujung 2 anda pasang pada lubang Ethernet switchnya, dan silahkan anda lakukan pemasangan juga pada komputer yang akan menjadi cklient nya. di atas terdapat beberapa lubang alasannya ialah sanggup di pakai bukan hanya 1 komputer namun sanggup pada beberapa komputer.
Langkah setting Sharing jaringan LAN
Setelah anda mempersiapkan perkakas diatas kini saatnya kita setting pada komputernya:1. Pasang semua kabel LAN pada perangkannya kemudian hubungkan kabel dengan komputer 1 dengan komputer 2
2. Setelah anda pasang kabel LAN tersebuah kini anda buka komputer satu dan silahkan anda pilih Star menu kemudian Control panel kemudian Network and internet
3. dilanjutkan dengan menentukan Change adapter setting
4. Pada sajian "Lokal area connection" silahkan anda klik kanan kemudian pilih "Properties"
5. pada sajian "Internet protokol versi 4 [TPC/IPV4] pilih properties
6. Ceklist sajian "use the following ip address" kemudian silahkan anda setting IP nya sesuai dengan instruksi berikut:
pada ip addres komputer 1 isikan : 192.168.1.1
pada ip address komputer 2 isikan : 192.168.1.2
Jika ada komputer yang ketiga anda juga sanggup menambahkan sekalian dengan mengisikan : 192.168.1.3 dan seterusnya.
untuk subnet mask sanggup anda masukka nilai : 255.255.255.0
Selanjutkan tekan OK. Untuk lebih jelasnya silahkan anda perhatikan pada gambar berikut:
Pada langkah selanjutnya kita akan memberi sebuah pintu biar komputer 2 tersebut sanggup membaca data pada komputer 1, jadi biar data komputer sanggup terbaca pada komputer 2 maka silahkan anda non aktifkan apssword, dengan cara :
- Pilih Star sajian kemudian Control panel kemudian Network and internet selanjutnya pilih Network and Sharing center dan terhir pilih Change advanced sharing setting
- Sekarang anda cari sajian "Password protesting sharing pada sajian "Home" kemudian pilih "Turn off password protecting sharing" selain dari pada sajian tersebut silahkan anda aktifkan artinya anda pilih On
- Save change
- Silanjutnya silahkan anda menuju ke windows explorer untuk menentukan file folder yang ingin anda share dengan cara pilih file folder >> kilik kanan >> tab sharing >> kemudian pilih share sehingga nantinya akan muncul sebuah tampilan sebagai berikut:
Satu langkah lagi, silahkan anda pilih everyone >> klik add >> share >> done
Dari sini anda telah final melaksanakan Cara setting Sharing Komputer dengan Kabel LAN, dan biasanya tidak eksklusif terhubung secara cepat alasannya ialah butuh waktu pendeteksian antara kedua komputer tersebut, untuk mengaktifkan sharing komputer silahkan anda lihat di bawah sajian "Network" yang nantinya akan bertambah satu sajian sharing.
Untuk memeriksanya silahkan anda pilih Star windows >> my computer, dan pada sajian "Network" lihat di bawahnya nanti akan ada sajian perhiasan kemudian klik dan tunggu proses sharing sedang berjalan, jikalau anda berhasil maka anda sanggup melihat file folder pada komputer yang lainnya. semoga bermanfaat, silahkan simak juga: Cara memperbaiki keyboard yang error pada laptop


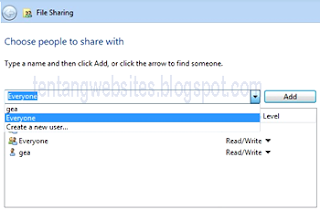
No comments:
Post a Comment